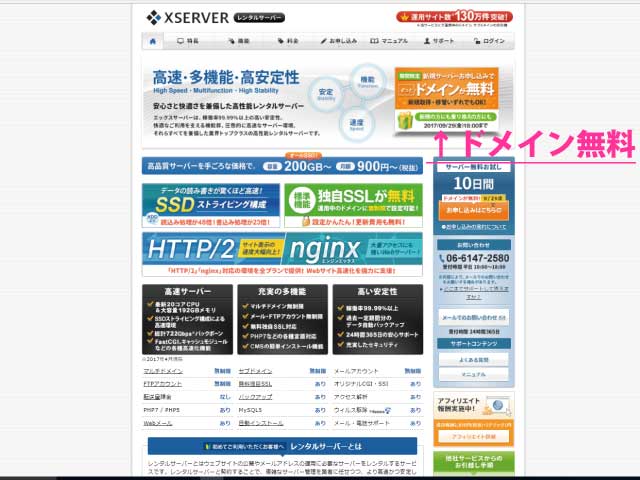
前回の記事では、おすすめのドメイン(ムームードメイン)とレンタルサーバー(mixhost)の契約の方法をお話しましたが、記事を書きながら「ちょっと初心者には設定がややこしいかな?」という気持ちが芽生えてきてしまいました。
前回紹介したMixHostよりも管理画面の設定や使い方が簡単かな?ということで、今回はもう一つのおすすめのレンタルサーバー、エックスサーバー![]() を紹介します。月額費用は少しだけ上がりますが、初心者にとっての「わかりやすさ」はすごく重要ですよね。
を紹介します。月額費用は少しだけ上がりますが、初心者にとっての「わかりやすさ」はすごく重要ですよね。
mixhostはできるだけ運用費が安く済んで、機能的にも高速通信やセキュリティ(SSL)など充実していて、おすすめできる方法でしたが、もちろんこのエックスサーバーは同等以上の性能とコストパフォーマンスです。運営年数も長く信頼と実績があります。
2017年9月29日までドメイン無料キャンペーンやってます。
今回紹介するエックスサーバー → http://www.xserver.ne.jp/
![]()
このエックスサーバーは月額1000円程度の低価格ながら、高性能で信頼性も高く、多くのWEB制作者が愛用しているサーバーです。
ちょうどいいタイミングで僕も自分のサイトを一つ増やす予定があったので、画面右上のキャンペーンバナーから申し込んでみたいと思います。
エックスサーバー申込み
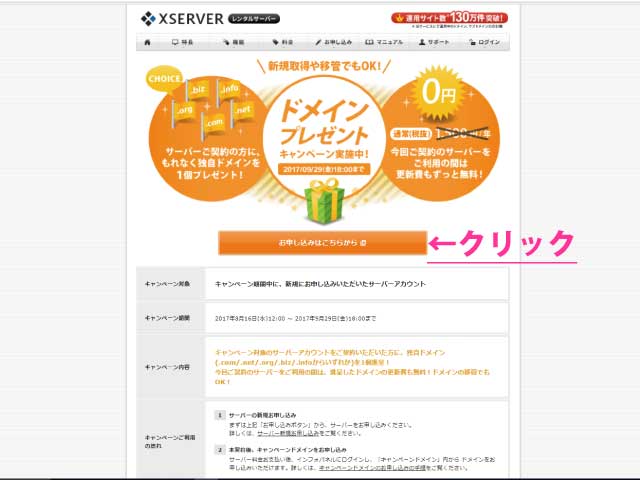
定期的にドメインのプレゼントや初期費用無料のキャンペーンなどを行っていると思うので、別に煽るわけではありませんが、今回のキャンペーンはこのサーバーを契約中はずっと更新料もかからずに独自ドメインを利用できるというチャンスなので、検討中の方はおすすめです。
真ん中の〔お申し込みはこちらから〕ボタンをクリックします。
サーバー新規お申込み
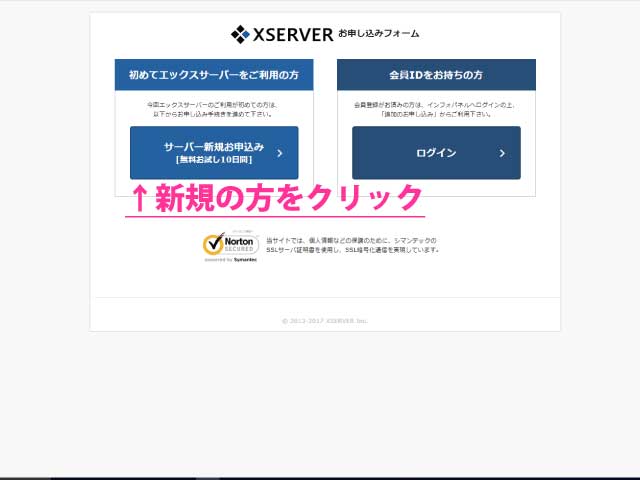
たぶんこのサイトを見てる方は初めての方だと思うので、新規をクリックしてください。
お申込みフォーム
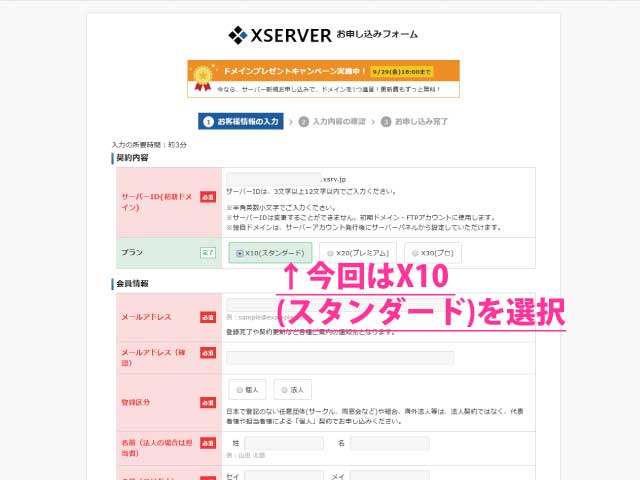
サーバーID(新規ドメイン)はプレゼントされる独自ドメインとは別物です。無料サービスしてもらえる独自ドメインを取得する人には何を入力してもほとんど関係ありません。(独自ドメインは申込み完了後に管理画面から設定します。)
こだわらなくていいと思います。自分の好きな任意の文字(覚えやすいものとか)を入力しましょう。
プランは個人事業の小さな店舗経営者の方は〔X10スタンダード〕プランで十分だと思います。今回はこちらをクリック。
そのあと会員情報を入力するだけで、むずかしい箇所はないかと思います。
入力が完了したら、画面を進めます。
次画面の〔入力内容の確認〕をしたら、申し込みは完了です。
お申込み完了
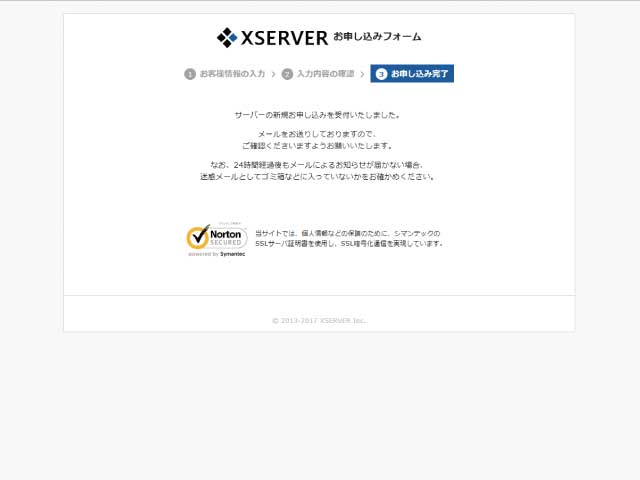
〔入力内容の確認〕画面のスクリーンショットを撮り忘れましたが、内容と規約の確認するだけなので簡単です。
このあとに登録したメールアドレス宛に登録情報が送られてきますので、確認しましょう。
※申込みから10日間は無料お試し期間になっています。まだ料金は支払いません。本申し込みが済んだ後に独自ドメインの取得が可能になります。
以上、エックスサーバーのドメイン無料キャンペーンの申し込み方法でした。