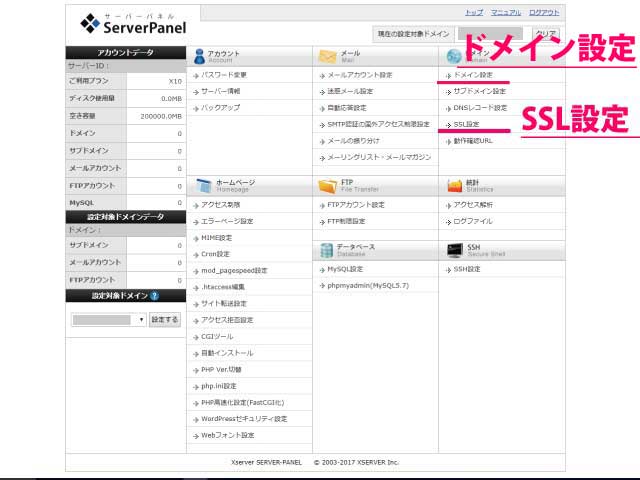
前回取得したエックスサーバーのドメインを設定する方法を説明します。何も設定しないままだと、最初に登録したサーバーIDでしかインターネット上には存在していない状態になっています。
まずはサーバーパネルにログインします。
画像の右上にドメイン設定の項目があります。今回はドメイン設定後にSSLも設定します。SSLについては後ほどご説明しますね。
独自ドメインを設定する
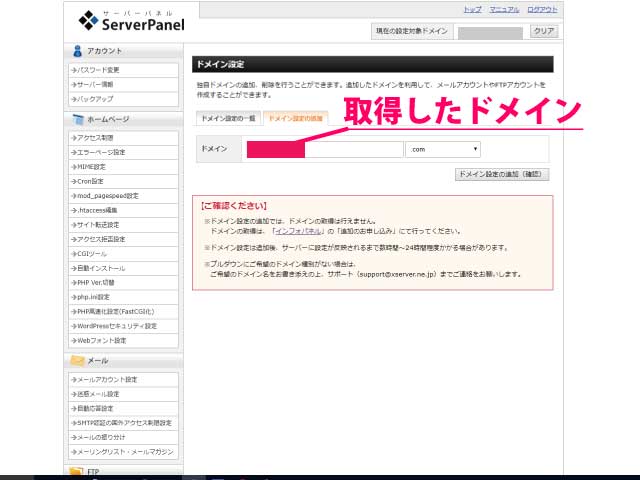
〔ドメイン設定の追加〕のタブを開いて、登録したい(前回取得した)ドメインを入力します。それから〔ドメイン設定の追加(確定)〕をクリックします。
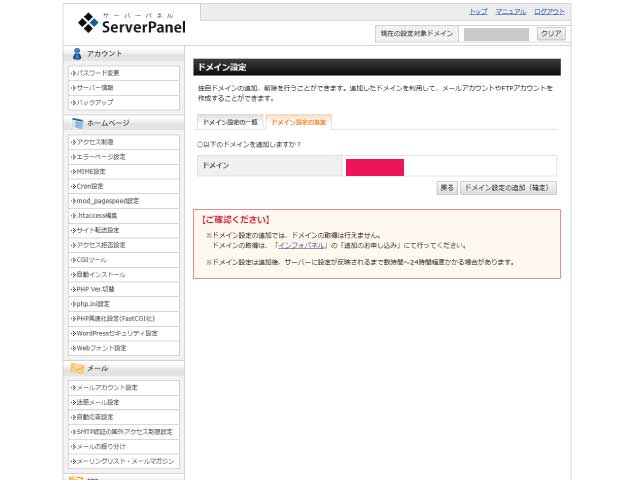
確認されますので、〔ドメイン設定の追加(確定)〕をクリックします。これだけで登録完了です。
反映されるまで最大24時間くらいかかるので、まだこのドメインではインターネット上には表示されません。急いでいなければ一日経ってから確認しましょう。
SSLを設定する
SSLとは?
「SSL」というのは「暗号通信技術(セキュリティ)」のことです。インターネットを閲覧している時の情報を第三者から盗み見されたり改ざんされたりしないための仕組みですね。
少し前まではネットショッピングでクレジットカードなどの個人情報を入力するようなサイトにしか採用されていませんでしたが、現在はGoogleが全てのサイトに採用するように推奨しています。SSLが設定されているサイトを評価して、検索結果の上位表示の基準の一つにもなっています。
これからホームページを作る人は絶対にSSLの設定をおすすめします。エックスサーバー![]() とMixHost
とMixHost![]() は、どちらも標準で簡単に設定できるようになっています。他の格安レンタルサーバーは有料オプションになっている場合があるので注意してください。
は、どちらも標準で簡単に設定できるようになっています。他の格安レンタルサーバーは有料オプションになっている場合があるので注意してください。
SSLの設定
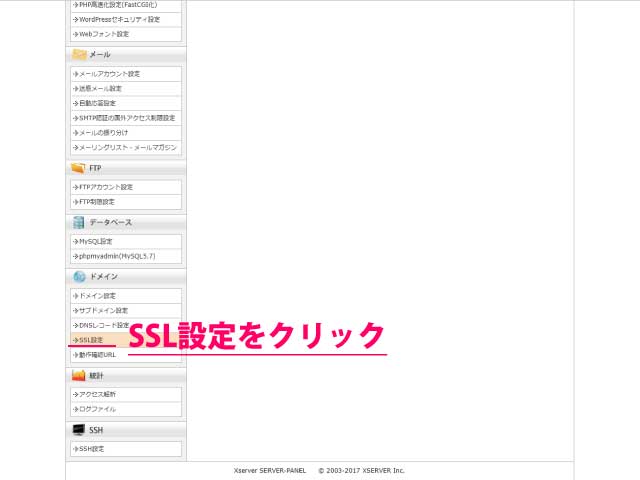
ドメイン設定から引き続き設定を行う場合な画面左下に設定項目があります。一度最初のトップ画面に戻っている場合は画面右上ですね。
今回設定した独自ドメインを選びます。
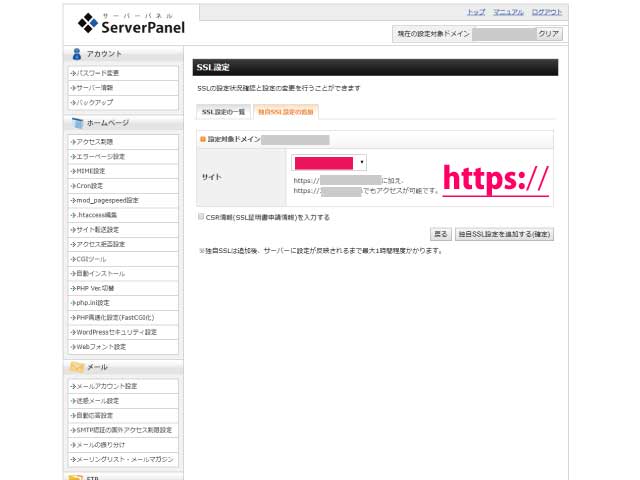
もとの取得したドメイン「http://~~~」→「https://~~~」と「s」が増えました。これが「暗号通信技術(セキュリティ)」が機能しているサイトの目印です。
(この「https://~~~」というのは基本的にサイトを検索したときに画面上部に表示されていると思いますが、ご利用のパソコンによっては「保護された通信」と表示されているかもしれません。)
〔独自SSL設定を追加する(確定)〕をクリックして完了です。こちらもやはり反映されるのに時間がかかるので、しばらくはインターネット上には表示されません。
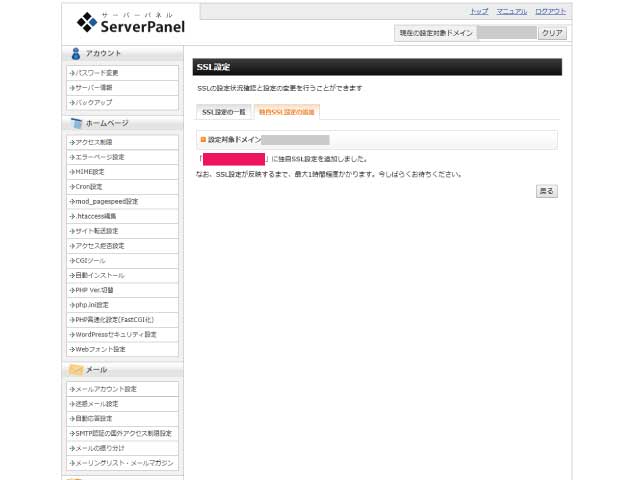
SSLの設定はこれで完了ですが、このままの状態でホームページを作成していくとインターネット上には同じ内容の「http://~~~」と「https://~~~」の2つのホームページが存在することになります。ですので、Googleで検索するときは常に「https://~~~」が表示されるように設定が必要です。これはまた別の記事でお話します。
以上、エックスサーバーのドメインとSSLの設定方法でした。