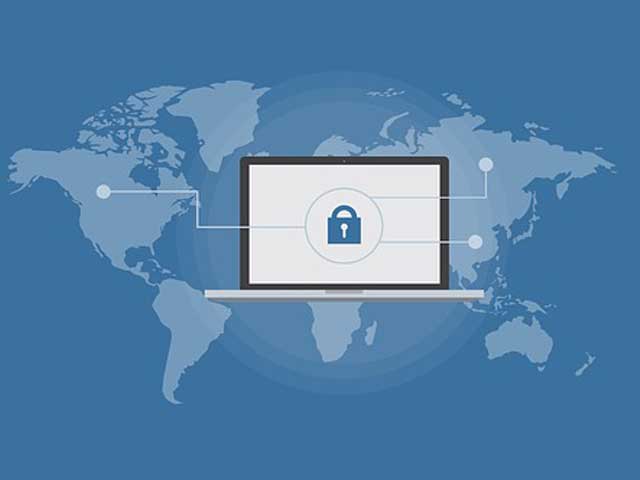
前回の続きです。今回の記事タイトル「常時SSL化」と聞いて、「あれ?その設定はこないだやらなかったっけ?」と思った方もいらっしゃるかと思います。
確かに少し前の記事で「取得したドメインにSSL設定(セキュリティ対策)」をしたのですが、ワードプレスをインストールした後にもやることがあります。
せっかくドメインにSSL設定(セキュリティ対策)をしても、それだけの状態だと「http://~~~」というセキュリティ保護されていないアドレスと、「https://~~~」というセキュリティ保護されたアドレスの2つのホームページが存在していることになっています。
Googleの検索ロボット君にもわかりにくく、お客様にもどちらのホームページがつながってしまうかわかりにくいので、常に「https://~~~」というセキュリティ保護されたアドレスのホームページを表示させるのが今回の設定です。
ワードプレスの常時SSL化の設定
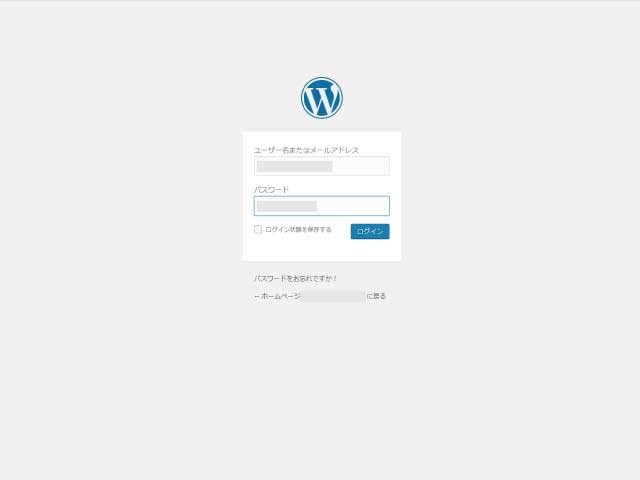
今回の設定はワードプレスの管理画面から行います。前回ワードプレスをインストールした後に送られてきたログイン画面から管理画面にアクセスします。この画面は「お気に入り」や「ブックマーク」に保存すると次回ログインするのに便利です。
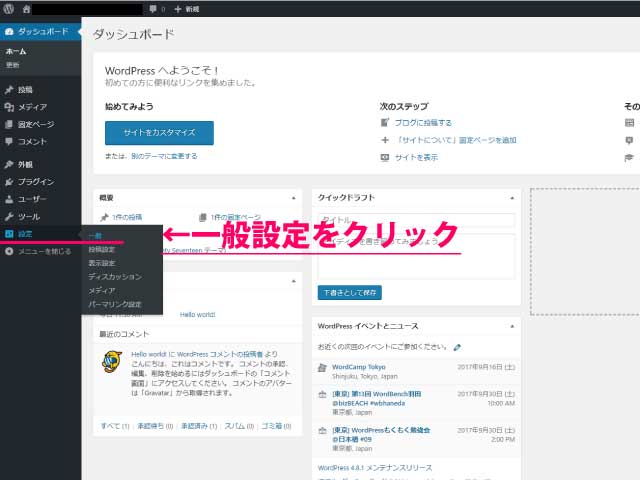
ログイン後、管理画面(=ダッシュボード)の左下の方にある設定にカーソルを合わせると新たにタブが表示されます。そこに出てきた〔一般〕をクリックします。
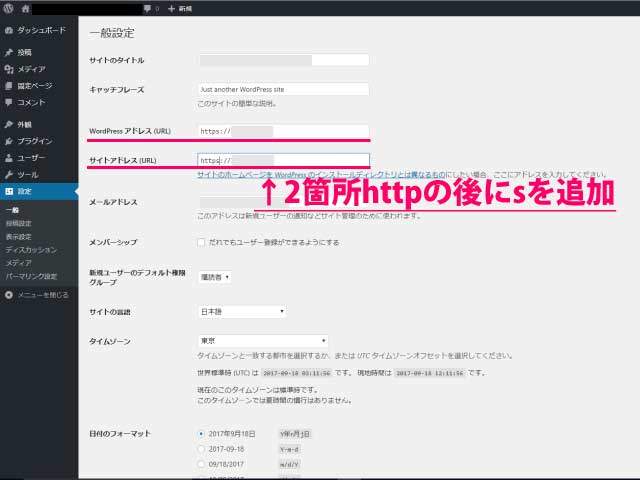
一般設定の画面が出てきたら、上から3段目のWordpressアドレス(URL)と、4段目のサイトアドレス(URL)の欄の「http://~~~」部分を「https://~~~」というように「s」を追加で入力しましょう。
追加入力したら、画面を下にスクロールすると〔変更を保存〕という青いボタンがあるので、クリックして更新します。
これでひとまず設定は完了です。サイトを表示しようとすると自動的に再ログインする流れになると思いますが、念のためサイトを表示させてパソコンモニター画面左上のアドレスを確認しましょう。

お疲れさまでした。これで一通りホームページの準備が完了しました。
この後は、現在のワードプレスのデフォルトではなく、自分でワードプレステーマ(ホームページの型、デザインのようなもの)を変更したり、記事(新着情報、ニュースなど)やアピールしたい写真をどんどん掲載して、お店(会社)の情報を発信していきましょう。
ワードプレスの使い方やカスタム方法は、また別の記事でお話できればと思います。
まとめ
ここ数回の記事で、個人経営の飲食店オーナーの方に、低コストでホームページを運用する方法として、自分で独自ドメインを取得してレンタルサーバーを契約する方法を説明してきました。
おすすめのレンタルサーバーを2つ紹介しましたが、僕がおすすめできる機能を備えた範囲で「とにかく低コスト運用」のメリットがあるMixHost![]() と、「高性能で管理画面も簡単」なエックスサーバー
と、「高性能で管理画面も簡単」なエックスサーバー![]() では、どちらかと言えば管理画面が簡単で使いやすいエックスサーバーの方が良いかな?という気がします。やっぱり簡単さは重要ですよね。
では、どちらかと言えば管理画面が簡単で使いやすいエックスサーバーの方が良いかな?という気がします。やっぱり簡単さは重要ですよね。
どちらにも無料お試し期間が設けてありますので、一度試してみて判断されるのが良いと思います。